
◆◆◆ 目 錄 ◆◆◆
| 玩法(A)-俄羅斯方塊 | ||
◆◆◆ 主界面 ◆◆◆
本軟體主界面分為五個區塊,請見下圖:
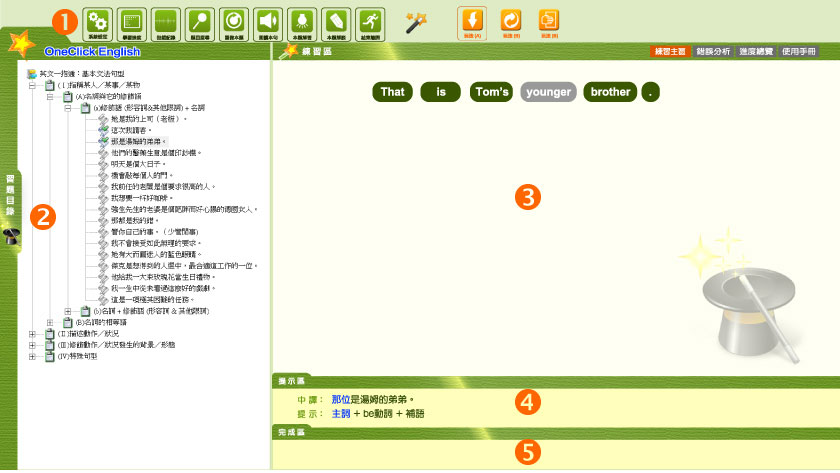
(1) 功能按鈕區:本區有各種功能鍵、啟動練習的開始和暫停鍵、玩法選項。
(2) 課程目錄樹及題目區:(3)-(5) 的內容隨著您在課程目錄上點選的題目而呈現。
(3) 練習區:各項練習的呈現區。
(4) 提示區:顯示練習中句子的中譯及句型結構。
(5) 完成區:顯示您正確選取的句子內容。
功能按鈕區說明如下:
 |
開啟本功能後,可設定練習時提示的多寡、語音、色塊的顏色等。 |
 |
開啟本功能後,可以查看練習進度。 |
 |
開啟本功能後,可以查看練習中曾經犯錯的記錄,方便您針對弱點加強。 |
 |
開啟本功能後,可以定位到某個特定的題目。 |
 |
按下本按鍵,可以對練習中的題目重新再做一遍。 |
 |
練習一開始就會播放英文句子的朗讀,按下本按鍵,可以再聽一遍。 |
 |
按下本按鍵,可以看本句的解答。但仍須於關閉提示後繼續操作,練習才算完成, |
 |
練習一開始就會跳出本題解說的視窗,開始練習後會自動關閉。按下本按鍵,可以再看一次提示。 |
 |
結束離開軟體。 |
 |
按下本按鍵,表示選取 玩法(A)—俄羅斯方塊。 |
 |
按下本按鍵,表示選取 玩法(B)—移形換影。 |
 |
按下本按鍵,表示選取 玩法(C)—靈光一閃。 |
|
|
按下本按鍵,計時器開始運作,您開始進行練習。 |
|
|
按下本按鍵,計時器暫停運作,您可以暫停練習。 |
◆◆◆ 目錄樹的操作 ◆◆◆
本練習的單元和練習題目依據學習標的,使用目錄樹方式排列。
用滑鼠點選某單元![]() ,就會展開該單元下一層的題目(一句英文的中譯),如下圖:
,就會展開該單元下一層的題目(一句英文的中譯),如下圖:
|
<單元目錄結構一覽> |
<展開某一單元並點選題目> |
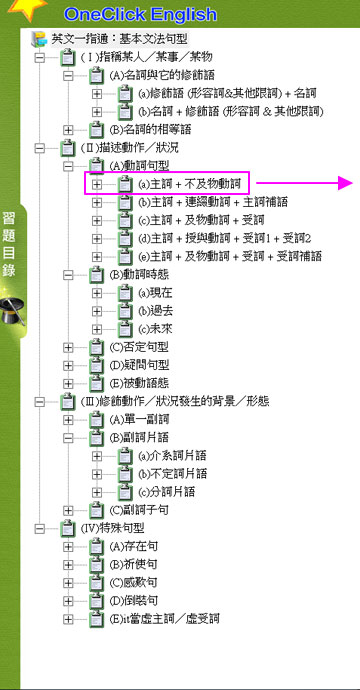 |
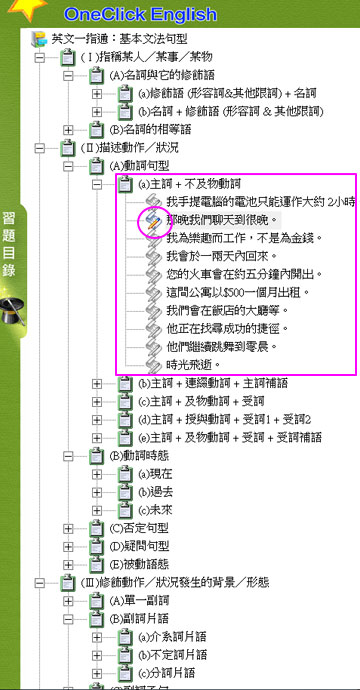 |
當您點取題目,被選中的題目的小圖示呈現![]() ,
其他題目小圖示則是淡灰色
,
其他題目小圖示則是淡灰色![]() ,方便您看出正處於哪一題。
,方便您看出正處於哪一題。
點取進題目後,右邊的題目區及練習區就會出現,你可依題目要求,在練習區造句作答。
凡做過的題目,如果答題正確,它的小圖示會變成
![]() ;如果答題錯誤,它的小圖示會變成
;如果答題錯誤,它的小圖示會變成
![]() 。
。
若您想瀏覽更完整的課程目錄,可將滑鼠移至目錄樹區和內容顯示區之間的分隔條,按住分隔條往右拉,即可擴展目錄區,往左拉即可收縮目錄區。
結束離開後再次啟用,課程目錄樹會自動定位於您上次離開時所在的題目。
◆◆◆ 如何進行練習 ◆◆◆
本軟體的設計主題是讓您在玩樂中學習,熟悉英文句型與語法。我們共設計了三種玩法:
玩法(A)—俄羅斯方塊。
玩法(B)—移形換影
玩法(C)—靈光一閃
系統預設為玩法(A)。 當您自課程目錄樹點選某題目後,會立即跳出如下【本題解說】的視窗,提示本題的重要單字、片語,開始練習後視窗會自動關閉。
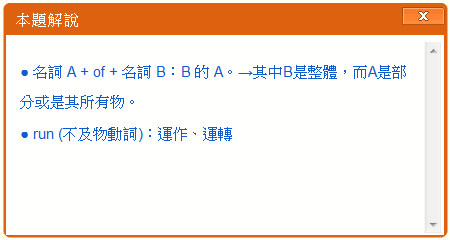
練習區的左下角有玩法介紹供您參考。此外,提示區也同時顯示該句英文的中譯及句型結構提示。

以下逐一介紹各種玩法:
◆◆◆ 玩法 (A) — 俄羅斯方塊 ◆◆◆
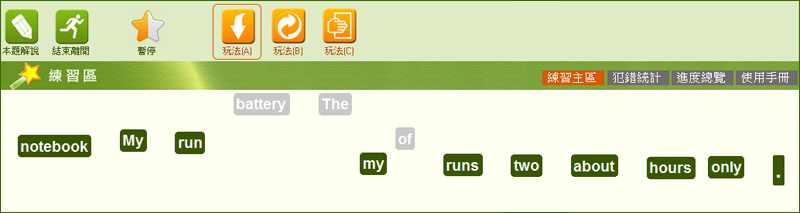
按下![]() 按鈕表示開始。右方練習區會出現字詞順序被打亂的英文句子。
按鈕表示開始。右方練習區會出現字詞順序被打亂的英文句子。
您的任務就是依據語音及提示,以滑鼠逐一選取字詞,直到排列出正確的句子。
本練習有時間限制,操作期間字詞會一直往下墜,您必須在字詞下墜到底部前完成任務,否則視為失敗。
您可以隨時按![]() 要求暫停。
要求暫停。
◆◆◆ 玩法 (B) — 移形換影 ◆◆◆
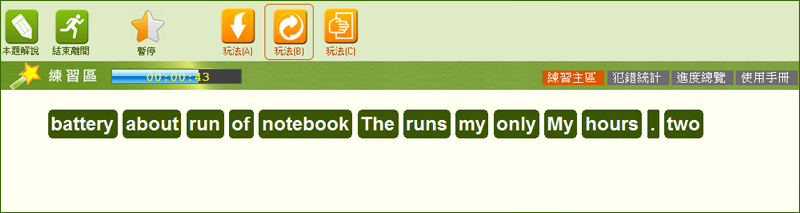
按下![]() 按鈕表示開始。右方練習區會出現字詞順序被打亂的英文句子。
按鈕表示開始。右方練習區會出現字詞順序被打亂的英文句子。
您的任務就是依據語音及提示,以滑鼠逐一選取字詞,直到排列出正確的句子。
本練習有時間限制,操作期間每三秒所有字詞會重新排列一次,您必須在計時器終止前完成任務, 否則視為失敗。
您可以隨時按![]() 按鈕要求暫停。
按鈕要求暫停。
◆◆◆ 玩法 (C) — 靈光一閃 ◆◆◆
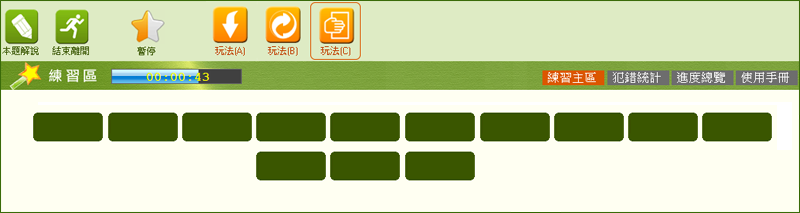
按下![]() 按鈕按鈕表示開始。右方練習區會出現一排方塊,這些方塊隱藏著組成英文句子的字詞。
按鈕按鈕表示開始。右方練習區會出現一排方塊,這些方塊隱藏著組成英文句子的字詞。
當您用滑鼠點取某方塊,此方塊隱藏的字詞會顯示約一秒,若用滑鼠快速點擊二次,表示選取這個字詞。
您的任務就是依據語音及提示,以滑鼠逐一選取字詞,直到排列出正確的句子。
本練習有時間限制,您必須在計時器終止前完成任務,否則視為失敗。
您可以隨時按![]() 按鈕要求暫停。
按鈕要求暫停。
◆◆◆ 其他功能界面 ◆◆◆
 [系統設定]:可設定練習時提示的多寡、語音、色塊的顏色等。
[系統設定]:可設定練習時提示的多寡、語音、色塊的顏色等。
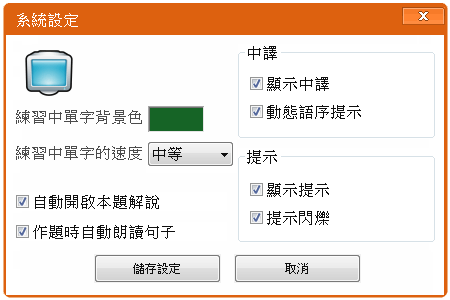
 [學習進度]:
以數據方式呈現您在各單元的進度狀況。
[學習進度]:
以數據方式呈現您在各單元的進度狀況。
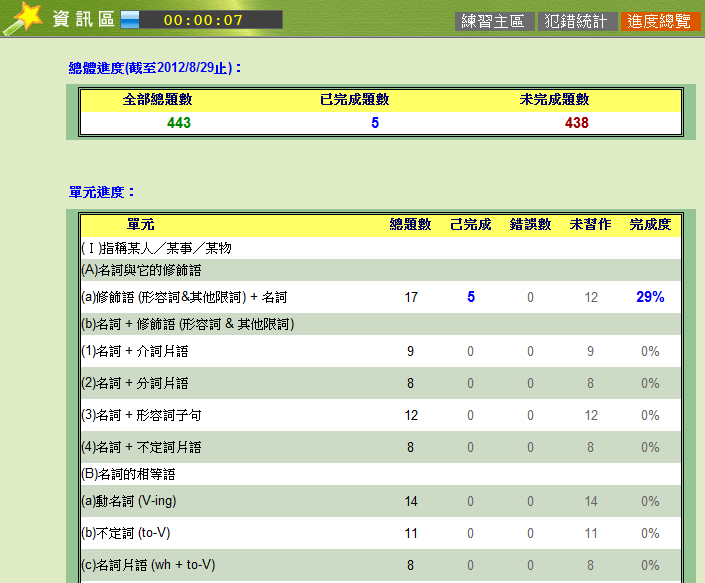
 [犯錯記錄]:分類統計您練習時的犯錯,讓您了解您的弱點,掌握努力方向。系統將犯錯分類列表,
[犯錯記錄]:分類統計您練習時的犯錯,讓您了解您的弱點,掌握努力方向。系統將犯錯分類列表,
點取犯錯類別可展開此類別的犯錯,點取任一項犯錯,就會看到您曾經犯過此類錯誤的句子。
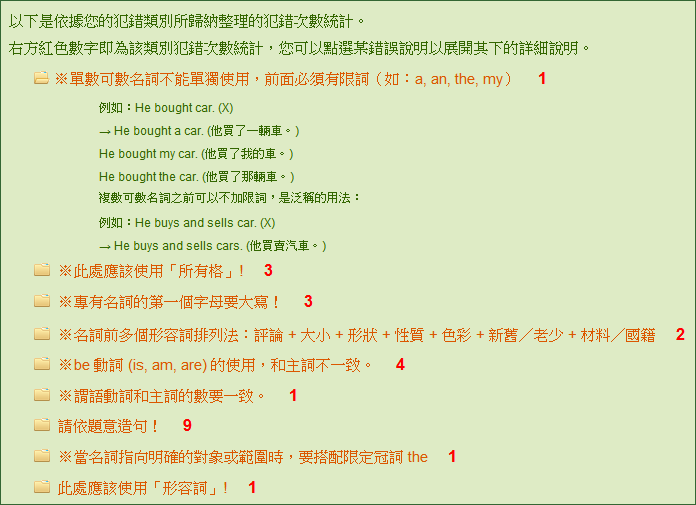
 [題目搜尋]:
輸入要找尋的字串,快速找到您要的題目。您可以設定往下找或往上找。[清除]讓您重新輸入。
[題目搜尋]:
輸入要找尋的字串,快速找到您要的題目。您可以設定往下找或往上找。[清除]讓您重新輸入。
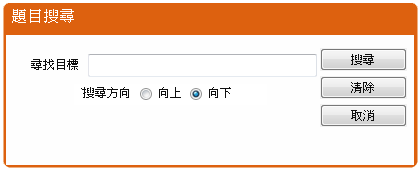
找到您要找的題目後,您可以按下 [移至此題],就可移到該題進行練習;按 [取消] 回到原來在做的題目。
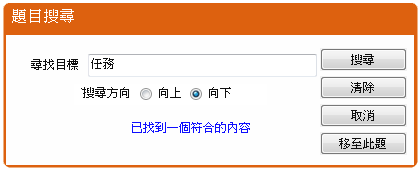
圖形功能按鈕沒有的功能,您可以在 選單(menu)上的選項看到,以下是各功能選項介紹:
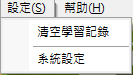
[檔案]→[載入課程]:
可開啟 [載入課程]視窗,請從選項中選取您要開啟的課程,再按下 [載入所選擇的課程] 。
如果您購買了其他課程,請點取 [下載其他課程],即出現選單,請點取您所購買的課程右側的按鈕 [下載並安裝],該課程即會下載到您電腦並自動安裝,安裝完成後,您的載人課程清單中就會出現該課程。(請參考下載及安裝課程)
[檔案]→[同步資料]:
本軟體支援安裝於多台電腦,但是限制一個帳號同一時間只能於一台電腦上使用。[同步資料]功能,讓您可將不同電腦上的操作記錄同歩。例如如您原來在A 電腦上操作本軟體,後來要轉移到 B 電腦,本功能可將您保存於 A 電腦的操作記錄(如進度和犯錯記錄)自動移到 B 電腦,讓這兩台電腦資料一致。
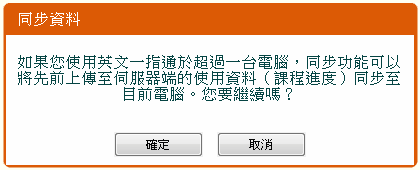
按下確定後……
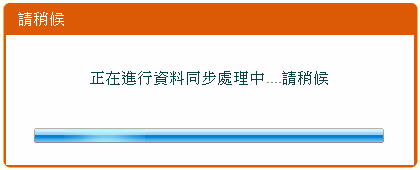
完成……
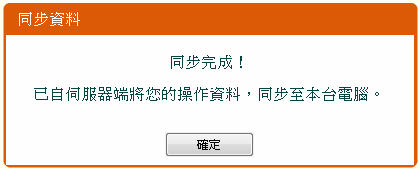
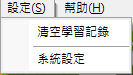
[設定] → [快速按鈕圖示]:可設定:大圖示/小圖示/無圖示等。
[設定] → [清空學習記錄]:清空學習記錄 後,所有標記為做過的題目![]()
![]() ,都回復為未做
,都回復為未做![]()
![]() 。
。
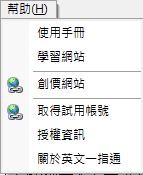
[幫助] → [學習網站]:會連至創價知識的的英語學習網
[幫助] → [取得試用帳號]:請參考 [安裝軟體] 一節的說明
[幫助] → [授權資訊]:列出您取得授權的課程及授權期限
[幫助] → [關於英文一指通]:本軟體的版本的資訊
◆◆◆ 軟體安裝與啟用 ◆◆◆
安裝本軟體的過程非常簡單。說明如下:
(1) 執行安裝程式:
啟動時出現如下畫面:
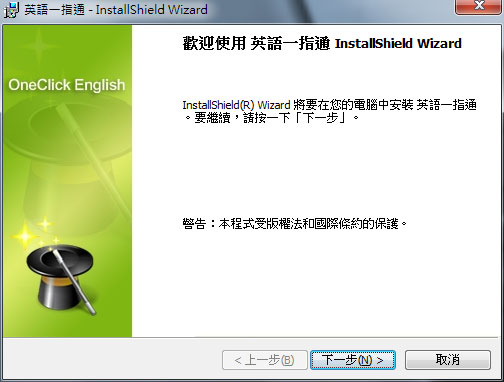
請按 [下一步]讓安裝程式繼續……
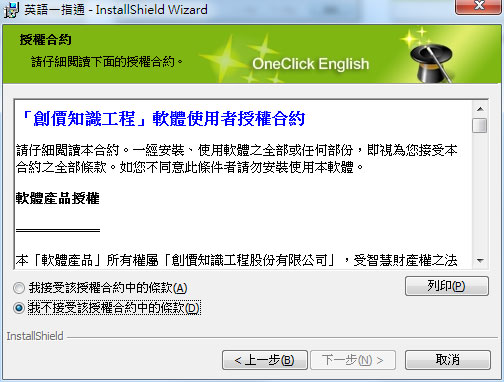
請仔細閱讀授權合約,點選第一項 [我接受該授權合約中的條款]……
接下來請按下 [安裝] 按鈕,進行安裝……
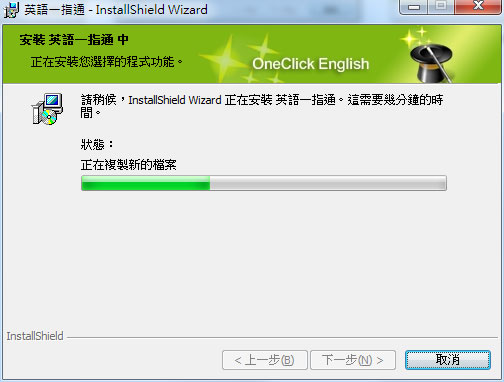
稍等一下,即出現完成畫面,按下 [完成] 即安裝完成!
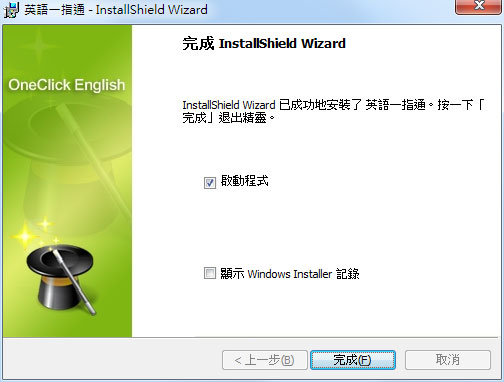
(2) 下載、安裝課程:
本軟體主系統和課程是分開的,您初次啟動本系統時,需要下載、安裝課程 ,過程非常簡單。說明如下:
啟動時出現如下訊息:
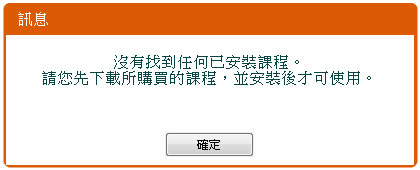
按 [確定] 後,出現如下的 [載入課程] 視窗,目前課程是空的,請按 [下載其他課程]。
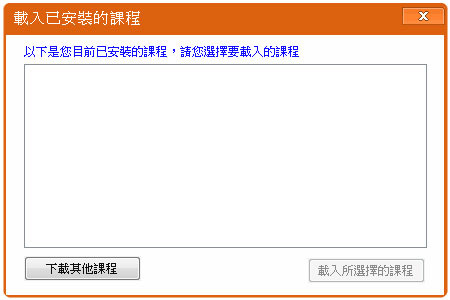
按 [下載其他課程]後會出現 [選取課程] 視窗,列出各種可下載的課程。按下您選擇的課程右側的 [下載並安裝] 按鈕。若您已安裝過某課程,系統通知您該課程有更新版,您可按 [重新更新]。
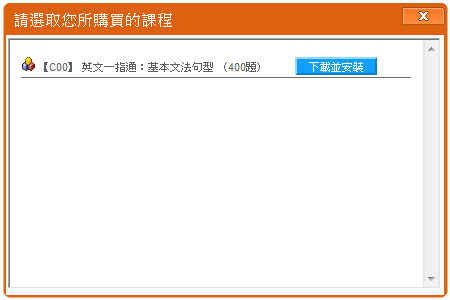
系統自動完成下載及安裝,如下圖。
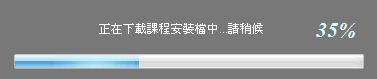
(3) 載入課程及啟用:
當您完成以上步驟, [載入課程] 視窗會出現剛才已下載安裝的課程,供您載入使用。請您點選後,按 [載入所選擇的課程],即可啟用軟體。
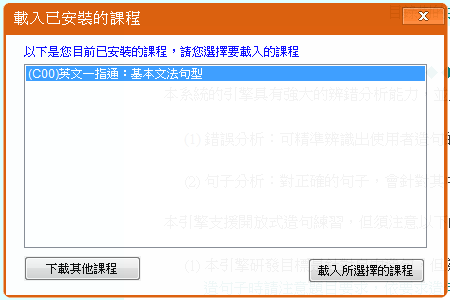
(4) 啟用軟體:
當您完成以上安裝步驟,軟體使用 ,在開始功能鍵或在桌面上,您可以看到 [英語一指通],請以滑鼠雙擊啟動。
當您第一次啟用本軟體時,需要輸入授權帳號,以及您的 Email 及密碼(自設)。輸入畫面如下圖,您輸入一次後,以後再次開啟此 軟體,系統會自動幫您輸入帳號及名稱,您只須輸入密碼即可。。
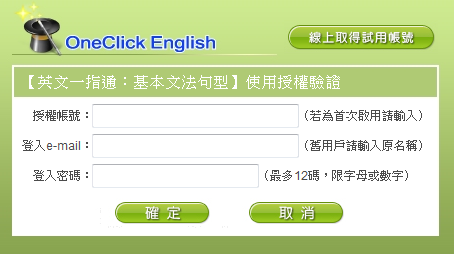
(5) 取得試用帳號:
如果您尚未購買本軟體,想先試用,您可以依以下步驟取得免費的試用帳號:
點選上圖右上角的 [取得試用帳號],會出現如下圖的畫面
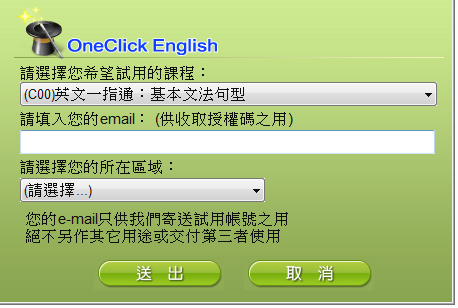
請輸入您的 e-mail及選取您的所在區域,幾秒鐘後您的電子郵件信箱就會收到署名為 Knowletech 的帳號確認信,提供您試用帳號。
如果您沒看到回覆,也許是被誤認為垃圾信,請檢查您的垃圾信箱。如果仍無法取得,請以您所填寫的 e-mail 寄信到 service@knowletech.com.tw,說明您要取得某軟體的試用帳號但失敗,我們會有專人回覆,協助您取得試用帳號。
◆◆◆ 系統更新 ◆◆◆
本軟體具備自動更新功能。
當您啟動本軟體時,系統就會自動檢查線上的更新檔案,如果發現有更新檔還沒有更新到您的電腦,系統就會自動啟動下載程式。
當然,您也可以選擇暫時不更新,當下載結束後會自動執行更新,並重新啟動。
如果下載尚下完成就斷線或您結束本軟體,下次再連線或啟動本軟體時,會自動再次下載沒成功下載的檔案。
按選單上的 [幫助] >> [關於英文一指通],您可以查看軟體版本訊息。